User guide: British Columbia Salmon Restoration and Innovation Fund (BCSRIF) map
The BCSRIF map is an interactive map-based application that shows the location of BCSRIF projects funded from 2019 to 2022, and provides information about the projects. The map also provides insight on areas to focus on in the future.
The intent of this user guide is to provide an overview of the functionality of the application along with an explanation of how the widgets are used.
On this page
- Zoom
- Home
- Disclaimer
- Help
- Legend
- Layers
- Basemap gallery
- Filter widget
- Select widget
- Print widget
- Search bar
- Data pop-up
- Attribute table
- Map extent pop-up
- Coordinate display
-
Zoom 
-
The plus sign (+) button on this widget will zoom in on the map and the minus sign (-) will zoom out. These operations will result in the location list panel being subsetted to only include the project sites that are within the bounds of the map.
Note: Since there are a large number of site, this can take a few seconds for the application to update the map and location list.
As the user zooms into the region of interest, the site names will appear on the map to aid in making a selection from the location list panel.
-
Home 
- Allows the user to quickly return to the full extent of the map.
-
Disclaimer button 
- Displays the splash screen containing the application disclaimers
-
Help button 
- Opens help window containing information on how to use the application
-
Legend 
- A drop-down panel with a summary of the symbols displayed on the map.
-
Layers 
-
- A list with a summary of the layers displayed on the map.
- The triangle expands the layers to describe the symbology and the three dots expands a menu with the following options:
- Zoom to: Zooms to that specific layer on the map.
- Transparency: Slide the object to adjust transparency for the layer icons on the map.
- Set visibility range: Slide the object to choose or show a specific range within that layer.
- Disable pop-up: Toggle between disabling pop-ups when that location is chosen or enabling pop-ups.
- Show labels: Select whether to see the different layer(s) on the map or not
- View in attribute table: See all of the projects within the chosen layer in the attribute
- The menu icon with the check mark on the right of the search button allows you to show different layers, turn them on/off and expand layers.
-
Basemap gallery 
- Options to change the basemap style. The default is a National Geographic basemap, but there are several ocean-related basemaps that may provide additional options.
-
Filter widget 
-
Option may be toggled on or off, and the drop down menu allows for filtering based on three Pillars of the program.
The three dots at the bottom right of the filter widget:
- First button on the left: returns the map to original settings (similar to the toggle off option)
- Second button (refresh button) reverts settings to original without filters.
- Custom filter (third button from left) allows for a more custom filter:
- add expression - allows for filter based on all strings seen in pop up, i.e. name of project, title, summary, description. etc.
- add set - allows you to choose mutliple sets of filter for strings seen in pop up, i.e. name of project, title, recipient, description, etc
-
Select widget 
- A drop-down list with options for subsetting the locations in the map panel. The options include drawing a rectangle around the locations of interest. This will result in the map zooming into the extent of the selection and the attribute list shows only those locations that fall within the bounds of the selection.
-
Print widget 
- For printing the area of the map. Includes the location data points with the icons of pillars, or the selected area of your choice.
-
Search bar 
-
A text-based search of the information. If the user selects a site that appears in the search bar list, this will create an action to highlight the location on the map with a cyan circle. This helps the user to navigate when zooming in to the site with the map zoom and pan controls.
For example typing “2019” will give a list of all locations where the string “2019” appears.
Note: If you know the name of the site you want to get information for, the search bar is a much faster way to navigate compared to zooming in and out on the map.
The map zoom level is maintained when you select a site from the search bar.
The maginfying glass searches for strings in search bar. The search can be filtered by Program Recipient or Project number from arrow beside the search bar.
-
Data pop-up 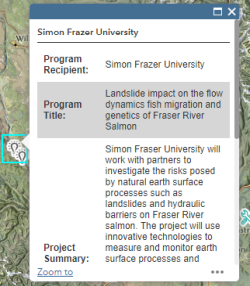
-
Choose any one of the locations seen on the map. This pop-up provides a summary of the data available for a chosen site.
These summaries are also available in the attribute table with more detail.
The zoom button on the button left of the pop-up allows you to zoom more into the chosen location.
The three dots button on the right side will display the option to:
- Pan to: allows the location chosen to be centered on the map.
- Add a marker: creates a marker for that location in your map.
- View in attribute table: will bring up a specific location and all attributes in the table
-
Attribute table 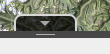
-
Arrow at the middle bottom of the map, opens a table with listed attributes of each location seen on the map.
The panel menu includes:
- Options - a drop down menu with the following :
- Filter the table based on strings, as a single filter or a set of filters.
- Show or hide the columns:
- Program Recipient
- Project Title
- Project Summary
- Project Pillar
- Site Location Description
- Latitude WGS84
- Longitude WGS84
- Filter by map extent - the table will only show projects within the chosen map area
- Zoom to - choose any one of the projects and it will change colour and go directly to that project on the map
- Clear selection - will clear all selected projects in table
- Refresh – the latest version of the projects data will be uploaded.
- The plus button on far right side of the attribute table - Show or hide the columns:
- Program Recipient
- Project Title
- Project Summary
- Project Pillar
- Site Location Description
- Latitude WGS84
- Longitude WGS84
-
Map extent pop-up 
- Arrow on bottom right shows a pop up. The gray box represents the current extent of the map frame. The gray box can be dragged around to view nearby areas.
-
Coordinate display 
-
Shows coordinate of cursor.
Arrow: allows you to choose different ways of presenting coordinates.
Plus sign: allows you to place a pin on the map, and will persist for the session, and will disappear once you close the map.
- Date modified: